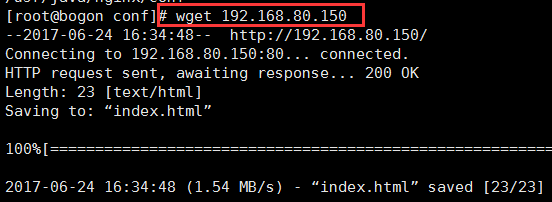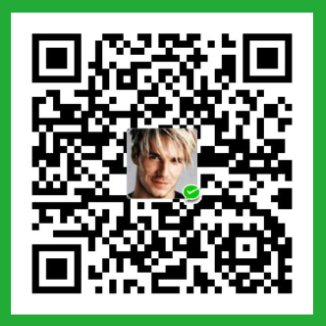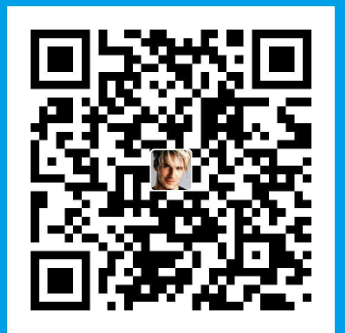1.配置文件与解释
1 | #user nobody; |
2.Nginx虚拟主机配置
1.基于域名配置(使用的比较多)
1) 在nginx/conf/nginx.conf文件中的http段中添加一个server,如下所示:
1 | 1 # 基于域名的虚拟主机配置 |
2) 在nginx/html文件夹中新建 host 文件夹,然后在 host文件夹中 新建admin.html文件,admin.html文件中的内容为:
Hello,This is host page,www.xbq.com.
3) 重新加载nginx.conf文件,./nginx -s reload
4) 修改C:\Windows\System32\drivers\etc\hosts文件,添加如下内容,为了将域名解析:
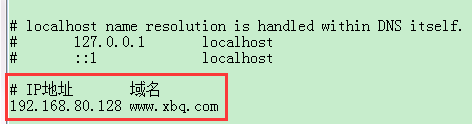
5) 浏览器访问:www.xbq.com,发现和刚刚写的admin.html内容一样,成功!
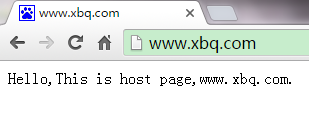
当访问www.xbq.com的时候,会匹配server中 server_name,然后找到html/host文件夹中的admin.html,返回界面。
2.基于端口配置
1) 在nginx/conf/nginx.conf文件中的http段中添加一个server,如下所示:
1 | 1 # 基于端口号的虚拟主机配置 |
2) 在nginx/html文件夹中新建 port文件夹,然后在 port文件夹中 新建admin.html文件,admin.html文件中的内容为:
Hello,This is port page.
3) 重新加载nginx.conf文件,./nginx -s reload
4) 浏览器访问:http://192.168.80.128:8888/,出现如下,则成功:

3.基于IP配置(使用的比较少)
(1) 先查看本机的IP,ifconfig
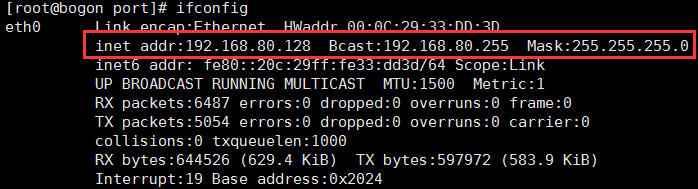
(2) 添加虚拟网卡
ifconfig eth0:1 192.168.80.150 broadcast 192.168.80.255 netmask 255.255.255.0 up
route add -host 192.168.80.150 dev eth0:1
(3) 检测网络是否通:ping 192.169.80.150

(4) 在nginx/conf/nginx.conf文件中的http段中添加一个server,如下所示:
1 | 1 # 基于IP的虚拟主机配置 |
(5) 在nginx/html文件夹中新建 ip文件夹,然后在 ip文件夹中 新建admin.html文件,admin.html文件中的内容为:
Hello,This is IP page.
(6) 重新加载nginx.conf文件,./nginx -s reload
(7) 到nginx/conf 目录下,访问 刚刚的IP地址:wget 192.168.80.150,发现下载成功!